Episode Transcript
Transcripts are displayed as originally observed. Some content, including advertisements may have changed.
Use Ctrl + F to search
0:46
Hello everyone. Welcome to Talking
0:48
Tech. This edition available from June
0:51
the 18th, 2024.
0:53
I'm Stephen Jolly. Great to have you with us
0:55
listening maybe through Vision Australia radio
0:58
associated stations of RPA Australia
1:00
or perhaps the Community Radio Network.
1:02
There is also the podcast. To
1:05
catch that, all you need to do is search
1:07
for the two words talking tech.
1:09
And it can all come usually on a Tuesday
1:11
afternoon just after it's been produced. Another
1:15
option is to ask your Siri device or smart
1:17
speaker to play Vision Australia
1:19
Radio talking tech podcast
1:21
Vision Australia Radio talking tech
1:23
podcast with me, someone who
1:25
can explain all this tech stuff really well.
1:28
Vision Australia's national advisor
1:30
on access technology, David
1:32
Woodbridge. David,
1:34
let's start with the product
1:37
from the vision store of
1:39
Vision Australia. What have you
1:41
got for us today?
1:42
I have the Orcam read
1:45
three. That's Orcam
1:47
Orcam read three. And
1:49
this is a little handheld
1:52
device. And if people that
1:54
know about the orcam in general are the ones that normally
1:56
go on your glasses, basically
1:58
you point the little camera at handwriting
2:01
or any text,
2:03
what it might be on a piece of paper or even on a computer
2:06
screen, and it will read it
2:08
back to you. So it sort of does very similar
2:10
things. It also reads handwriting, which
2:12
is for me, very cool, but
2:15
the really exciting stuff to do with the the
2:17
read three, they'll can read three is the fact
2:19
that it actually comes with a stand.
2:21
So it literally turns your
2:23
little portable handheld
2:25
reading device into
2:28
a standalone reading machine,
2:30
which we used to call them back in the old dark days.
2:33
And the third really cool thing,
2:35
and this is the one that I like about it, is that if
2:37
you link it up to your
2:39
windows computer or your
2:42
iPad via a web browser,
2:44
you can run some. So
2:46
I'm going to use the word artificial intelligence
2:49
to do things like summarize
2:51
the page you're looking at, or perhaps
2:53
ask it how much an item costs,
2:55
or to search for particular things.
2:57
It does quite a few different types
2:59
of things, and you can also
3:01
use it as a video magnifier as
3:03
well. So not only does the camera do the
3:06
optical recognition and the eye stuff,
3:08
you can also use it as a video magnifier.
3:10
So you're really getting around
3:12
about three machines in one.
3:15
So it's one of those great improvements
3:17
that I've been thinking about for 2024,
3:20
where sort of AI meets
3:22
assistive or mainstream technology for
3:24
us, blind and low vision folks.
3:26
It is quite amazing how small it
3:28
is.
3:29
I would say it's about the size of those
3:31
very sort of thick marker pens.
3:33
So it when I say tiny,
3:35
it's very tiny and literally
3:37
you potentially where you can hold it like a
3:40
pen. Um, and it's
3:42
just one of those things that you can just, you know,
3:45
have in your pocket, pull out when
3:47
you need to. Um, it's also got
3:49
LED lights, I might say, too. So if you
3:51
want to have a quick read of something
3:54
in your pantry which is normally fairly dark,
3:56
um, you can do that as well. But yes, the
3:58
size of it, um, is like
4:00
a marker pen. Or if you ever had an orcam
4:03
myeye, which is the one that mainly
4:05
connects to glasses, but at the same
4:07
size as that as well.
4:08
It's available through the vision store
4:10
of Vision Australia. It's a
4:13
quantum reading learning vision product, isn't
4:15
it?
4:15
It is. So if you want more information or
4:17
you want to demonstration, you can either contact
4:19
the Vision store locations around Australia
4:22
or you can also contact quantum,
4:24
which has also got different places around Australia
4:26
as well and have a bit of a hands on play
4:28
with it. It's about $4,000,
4:30
but in this case, I think
4:32
the technology in it and what it's going to do
4:34
now and into the future is pretty
4:36
amazing.
4:37
That's the Orcam read three
4:40
from the vision store of
4:42
Vision Australia. We'll spend time
4:44
now just whetting the appetite
4:46
about what we can expect from the new
4:48
Apple operating systems when they come out
4:51
in September. You've been playing
4:53
with the beta version.
4:55
Yes, I'm doing Mac OS, iOS,
4:57
iPadOS and the watch one as
4:59
well.
4:59
Okay. What have you got across the whole
5:02
Apple ecosystem to tell us about?
5:04
One of the major things is, and I know this
5:06
sounds a bit boring a bit, but your Apple
5:08
ID account now, anything associated
5:10
with it is now called your Apple account,
5:12
which makes more sense. Apple ID was
5:15
getting a bit weird because it was
5:17
associated with so many other things. It didn't
5:19
make sense, and probably the overall
5:21
other one is the fact that we've
5:23
now got, well, they call it music recognition.
5:26
Back in the old days, we used to call it Shazam,
5:28
and that's your way that you can
5:30
get your phone, Siri, to listen to music
5:32
and tell you what the song is.
5:34
Anything with passwords.
5:36
Passwords is normally built
5:38
into your system preferences,
5:40
uh, particularly on the Mac. Well, now there's
5:42
a separate passwords app
5:44
on both iOS. And
5:46
Mac OS, and I must say, just
5:49
be able to run an application,
5:51
then you can just search for your passwords
5:53
is a lot easier than having to keep going into
5:55
system preferences and try
5:57
and find it in there. So I really think that's
5:59
actually a huge improvement.
6:01
Let's look at each device
6:03
now, the Apple Mac
6:05
and the new operating system
6:08
10.15 A new tips
6:10
app.
6:11
People might not remember, or maybe
6:13
you've just got bored of it, but iOS has a tips
6:15
app. So does iPad OS. Well, now you've got it on the Mac
6:17
as well, and it's just a little application
6:19
that will pop up. Or you can go and
6:21
have a look at it, and it will give you tips and tricks
6:23
on how to use your system better, in this
6:25
case, how to use Mac OS better. So it's
6:27
just one of those little things that's quite handy to have.
6:29
And what about all those sounds you can hear?
6:32
To me, this is a huge improvement
6:34
because when you turn on
6:37
hearing on your extras menu
6:39
before, when you turn background sounds
6:41
on like rain and ocean and Brooks,
6:44
that sort of stuff, it just said enable
6:46
sound for each one of them. Well, now it actually has proper
6:48
names of each sound, so if I
6:50
feel like rain or ocean
6:52
or brook, then I can turn the appropriate
6:55
one on. So it's just a little change, but I think
6:57
it's actually quite nice.
6:58
And there's a new voiceover tutorial.
7:01
This is just not a slight
7:03
improvement to the VoiceOver
7:05
practice tutorial. This
7:07
is a wholly rewritten
7:09
tutorial which is highly interactive,
7:12
and it's a lot more extensive than the old one
7:14
used to be, so that
7:17
is actually very worthwhile, even for
7:19
um experienced users. It's worthwhile
7:21
having a play with even in the beta
7:23
or when it comes out in September October.
7:25
What about with shortcuts on the Mac?
7:28
I'm going to cheat slightly and say this is also
7:30
available on iOS, so you can
7:32
assign any voice command to
7:34
an action as long as it's supported
7:36
by the operating system. Of course, it's more extensive
7:39
on iOS and on the Mac. For example,
7:41
I can say turn on background sounds
7:43
now to my Mac. And because
7:45
that's a command shortcut, it will turn
7:48
my background sounds on or off
7:50
rather than me having to go and do it manually. So
7:52
they're the little things that you can assign voice commands
7:54
to.
7:55
Let's talk more about iOS
7:57
now and some
7:59
interesting things in iOS 18. Firstly,
8:02
you can power it off a slightly different
8:04
way.
8:04
We had a chat about this before he went on air. I
8:07
don't do it your way, Stephan. I do it a weird way.
8:09
Yes, the power button where you
8:11
can, you know, power off your device that's
8:13
now available in the control center. So if you're one of these
8:15
control center people that use the control center
8:17
all the time, right down the bottom of the screen,
8:19
or you can always change them around is the power off button
8:22
now. So if you've done it the long
8:24
way, which I do, um, then
8:26
that's actually a huge improvement for productivity.
8:29
Here's one that I'm looking forward to in
8:31
settings. And it's about
8:33
the settings for a specific app.
8:36
So you know your current version of
8:38
iOS, you can imagine your settings folder having
8:40
all these applications. I've got about
8:43
450 of mine, but what they've done
8:45
now is they've put all those apps in a
8:47
folder called apps. They're
8:49
alphabetized and you've got your vertical
8:52
scroll down the right hand side where
8:54
you can flick through A, B, C, D and
8:56
so on. So it's a much more efficient way to find
8:58
an app when you want to adjust its settings.
9:01
Um, just a little thing when you're turning
9:03
VoiceOver on, um, there's
9:06
a haptic indication as well.
9:08
It does. It vibrates now and then. That's particularly
9:10
good for deaf blind people if you're using
9:12
a Braille display, because before
9:14
it would just say voiceover on and the braille display
9:16
didn't work, you didn't know that voiceover was on. So adding
9:19
vibration to it is a really nice
9:21
little feature.
9:22
Tell us now about the rotor and what we
9:24
called the language rotor.
9:26
Let's now change to voices, because
9:28
you can do a lot more things to do with
9:30
your primary and different voices
9:32
now. So I think they're trying to make it
9:34
to say that it's much more than
9:37
just languages. It does everything
9:39
else for you.
9:40
Yeah. So there's lots of little
9:42
accessibility changes, isn't there? Particularly
9:44
with iOS.
9:46
They're more sort of tweaks under
9:48
the hood type stuff. So they're not
9:50
you know, they're not horrendously
9:52
amazing. But I think as you
9:54
know, as in iOS improves, they're
9:56
always just little changes that do make
9:58
our lives a little bit better.
10:00
Live detection is an example
10:02
of a change that will make it easier to get
10:04
to it.
10:04
That's right, because normally when you want to use things
10:06
like door detection, people detection,
10:09
scene detection, etc., you had to bring
10:11
up magnifier. Well, now if you
10:13
turn it on in your rotor, um,
10:15
you can turn on all
10:17
those ones that just mentioned scene door
10:20
people, etc. clearing
10:22
text OCR. And then you've also
10:24
got a four finger, I'm going
10:26
to say double tap. You can turn that function
10:28
on or off which makes
10:30
it very very handy indeed. So
10:32
I love the fact that live detection
10:34
has now come to the voiceover rotor.
10:36
Um, tell us about
10:39
the big one for Braille users.
10:41
Can I say I've been dying to talk about this
10:44
one? All show. So this. One
10:46
is the Braille screen input, or as people
10:48
in the know like to say, the BSI. Uh,
10:50
so normally when you turn Braille screen input
10:52
mode on, you use your the
10:55
soft keys on your screen to
10:57
braille in to an edit
10:59
fill, which is all well and good. But
11:01
now if you switch over
11:04
to what they call command mode,
11:06
it turns those keys
11:09
into your navigation
11:11
keys for the whole operating system.
11:13
So it's as if you were using
11:15
your, say your brilliant
11:17
by 20 or 40 keyboard.
11:20
So you know, normally when you do like space
11:23
one to go left and space for to go right,
11:25
well that's exactly what you can do with the command
11:27
mode. If you put it in command mode, it knows when
11:29
you press one, it's like pressing space
11:31
and one, um, if you want to go home,
11:34
you just press H rather than doing
11:36
space H and so on.
11:38
And whenever you like to, you can very quickly
11:40
switch between Braille input
11:43
mode and command mode. And
11:45
the other thing you can do is the way you can turn
11:47
on the BSI now is much easier.
11:49
You simply touch one finger
11:51
on each side of the screen. Um,
11:54
so like you're doing a letter C
11:56
in Braille. So dots one and four and that
11:58
will toggle it on or off. So
12:00
they've even made the way you can turn BSI
12:02
on and off far easier as well.
12:05
I haven't extensively used it so far,
12:07
but I've used it enough to think
12:09
this is just amazing. And I
12:11
have a funny feeling this is probably going to turn into
12:14
one of my ways of navigating on.
12:16
Of course, the iPhone or the iPad
12:18
is the braille on screen mode. So so two
12:20
modes keyboard input or Braille
12:23
keyboard input and the command
12:25
mode. And it's just like I've already
12:27
said several times. Incredible.
12:29
Looking forward to that. Um, let's
12:31
talk about the watch now. A couple of little
12:33
changes.
12:34
There's a few things to get excited about if you're an exercise
12:36
person, but the one that I've definitely used is
12:39
the vitals app. It's like a sort
12:41
of a cut down version of the health app to give you
12:43
your main biometrics
12:45
like heart and exercise and calorie
12:47
burn and everything else. So that's pretty cool.
12:49
You can pause your rings. So me,
12:51
like a fanatic karate person who always trains
12:53
every day. If I want to be slack and
12:55
take half a day off, um,
12:57
I can turn off my rings for the rest of the day.
13:00
But interestingly, what they've
13:02
actually got rid of, which is probably a little bit sad,
13:04
is they've got rid of the Siri face. So if you used
13:07
to use the Siri face on your Apple
13:09
Watch, um, they've got rid of it. And I have
13:11
a funny feeling they've got rid of it because hardly anybody used
13:13
it. It was always talking. It was annoying.
13:16
So I just think they went well.
13:18
We tried. That didn't work. We'll take it away.
13:20
I just hope Mickey Mouse is still
13:22
there for my granddaughter.
13:23
Mickey Mouse is still there. And I think
13:25
there's one called Snoopy. But I think Snoopy might have been
13:27
there already.
13:28
You haven't discovered anything about
13:30
Apple I yet. There
13:33
is something for people to know
13:35
though, and that is that that's
13:37
not happening in the watch world.
13:39
No, it's not happening in the watch world and it's not
13:41
happening in the HomePod world either.
13:44
And remember that they're not even
13:46
really going to touch upon this stuff until
13:49
probably middle of spring
13:51
our time. Um, and then it's going to be
13:53
a gradual implementation. I did see on a
13:55
day where they did say that Siri will probably get
13:58
more of a conversational mode, but
14:00
it certainly won't be any other Apple
14:02
intelligence stuff going on. So
14:04
that's something to look forward to. I wouldn't be surprised.
14:06
Maybe next year, Steve, we get an updated HomePod
14:09
and an updated Apple Watch that
14:11
can definitely do, uh, the
14:13
AI stuff from Apple. Um.
14:15
Thank you, David, for giving us your initial
14:17
impressions of the betas
14:20
for the new Apple operating systems.
14:23
Before we go, a reminder of where there
14:25
are details of what we've been talking about.
14:27
Indeed, as always, you can check out my blog site,
14:29
which is David Woodburn Dot Podbean
14:32
pod Cbn.com.
14:33
David would be r dot
14:35
podbean podbean
14:38
for.com to write to the program.
14:40
You can write to me at Vision Australia, where I work, which
14:42
is David Dot Woodbridge how it sounds
14:44
at Vision Australia.
14:45
Org David Dot Woodbridge at
14:48
Vision Australia. Org
14:50
this has been talking tech with me has been
14:52
Vision Australia's national advisor on
14:54
access technology David Woodbridge I'm
14:56
Stephen Jolly stay safe. We'll talk more tech
14:58
next week. See you.
Join Podchaser to...
- Rate podcasts and episodes
- Follow podcasts and creators
- Create podcast and episode lists
- & much more
Episode Tags
Claim and edit this page to your liking.
Unlock more with Podchaser Pro
- Audience Insights
- Contact Information
- Demographics
- Charts
- Sponsor History
- and More!
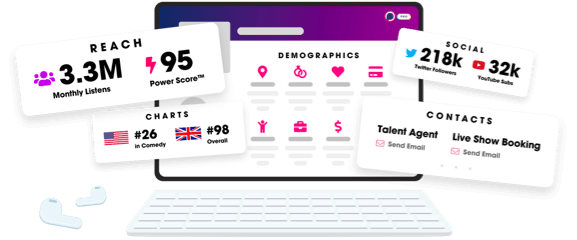
- Account
- Register
- Log In
- Find Friends
- Resources
- Help Center
- Blog
- API
Podchaser is the ultimate destination for podcast data, search, and discovery. Learn More
- © 2024 Podchaser, Inc.
- Privacy Policy
- Terms of Service
- Contact Us
